Импорт товаров из Excel или OpenOfiiceCalc
Для импорта товаров в программах VisualData Товарный чек и VisualData Программа для магазина из файлов электронных таблиц (Excel, OpenOfiiceCalc) необходимо предварительно сохранить файл электронной таблицы в текстовом формате с разделителями - формат *.csv.
Откройте файл Execl, выберите пункт меню «Файл → Сохранить Как», задайте имя файлу, выберите тип файла «*.csv», сохраните. Откроется окно настройки сохранения с параметрами форматирования файла. Разделитель поля надо указать такой, чтобы он не встречался в самом прайсе. Чаще всего достаточно указать точку с запятой - ;. Обрамляющие текст кавычки лучше не ставить. В результате должен получиться файл примерно такой структуры:
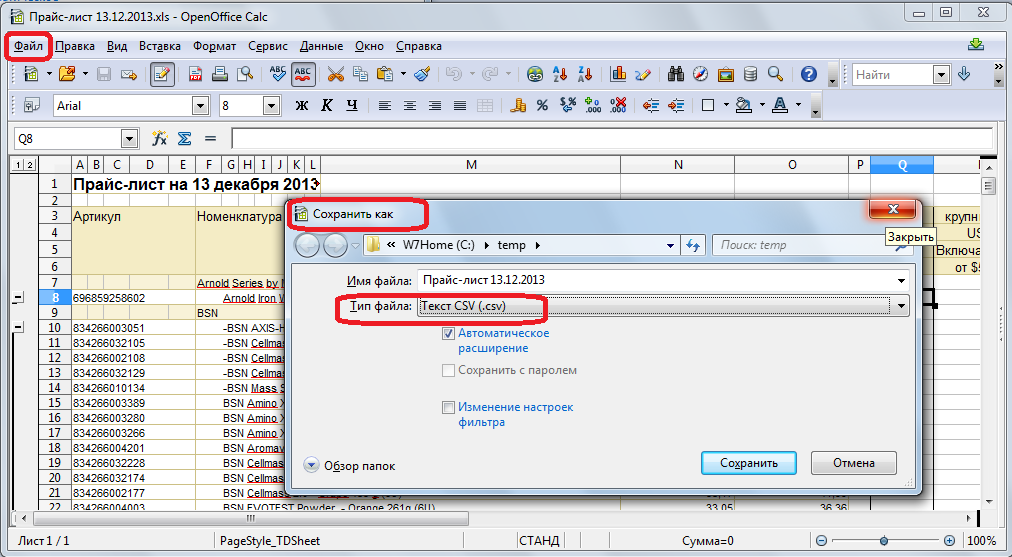
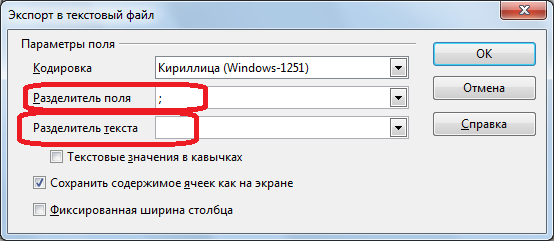
00001;76-236516-7381; Пылесос; Шт; 850
00002;76-236516-7382; Стиралка; Шт; 950
00003;76-236516-7383; Ковер; Шт; 1150
00004;76-236516-7384; Машина; Шт; 1250
00005;76-236516-7385; Кокос; Радиан; 1350
00006;76-236516-7386; Сила; Н; 1450
Далее следует описание стандартного импорта товаров с текстового файла с разделителями, который и был получен в описании выше.
В программу можно импортировать товары с их характеристиками: код, наименование, количество, цена, группа, единица измерения, штрих-код и другие. Импорт выполняется из текстового файла с разделителями. Например:
Код;Наименование;Единица измерения;Цена;Группа;Штрихкод
Код;Наименование;Единица измерения;Цена;Группа;Штрихкод
Код;Наименование;Единица измерения;Цена;Группа;Штрихкод
Код;Наименование;Единица измерения;Цена;Группа;Штрихкод
В данном примере разделителем между значениями является точка с запятой, но можно использовать и другие разделители.
Импорт товаров можно выполнить из справочника товаров и в приходной накладной. В любом случае, программа «оформляет» импорт товаров, как приходный документ.
Форма импорта:
1. Нажмите кнопку «Открыть файл» и укажите, из какого файла необходимо импортировать данные.
2. Путь к выбранному файлу будет помещен в поле на форме и программа попытается «понять» структуру файла. Для этого выполняется поиск разделителей значений в строках.
3. Если разделитель автоматически определен, то он помещается в поле «Разделитель в строке». В поля сетки помещаются результаты разбора первых четырех строк файла, а в поле «Всего строк» - количество строк в указанном файле. По данных в колонках можно увидеть, правильно ли программа обнаружила разделители. Если программа ошиблась, то разделитель можно ввести вручную и нажать кнопку рядом «Применить указанный разделитель».
4. Необходимо настроить соответствие колонок данных в файле, свойствам товара. Для этого под каждой колонкой есть поле для назначения этого соответствия.
5. Нажимаем кнопку «Выполнить импорт».
6. Когда импорт будет завершен, программа выведет сообщение о количестве импортированных строк.
7. Закрываем форму импорта.
Программа запоминает настройки импорта, поэтому, что ускоряет выполнение частых однотипных загрузок данных из файла. Есть следующие настройки и возможности:
Можно указать программе, чтобы первые две строки файла не импортировались. Данная настройка была сделана для случая, когда кроме данных в файле есть ещё и заголовок.
Опция «Без кавычек». Если опция выставлена, то все кавычки со всех значений при импорте будут сняты. Опцию нужно ставить, если в текстовом файле значения помещены в лишние кавычки. Кавычки снимаются только парами. Если кавычка есть только с одной стороны значения, то программа её не тронет.
Опция «Применить новые цены» указывает программе вписать новую цену в карточку товара. Эта опция более актуальна при импорте данных из справочника товаров (пользователь не видит приходной накладной).
Опция «Количество товара перебивается». Если опция не отмечена, то импортируемое количество товара добавляется к существующему количеству. То есть, как обычная приходная накладная. Если опция отмечена, то программа создаст приход товара в таком количестве, чтобы получить заданное в импорте. То есть, возможен отрицательный приход.